備忘録。1か月前にやったばかりなのにほぼ忘れていたので、次も忘れたらここを見る(ということを忘れそうな無限ループ)。
さて、本題。
手順
- 環境一覧をチェック (before)
- 仮想環境作成
- 環境一覧をチェック (after)
- 仮想環境を有効化
Anaconda Navigator と コマンドラインで作成する方法があるが、 なんかかっこいいから勉強のためにコマンドラインを使う。
1. 環境一覧をチェック (before)
まずは今ある環境一覧を確認しておく。Anaconda Prompt で以下のコマンドを実行。
conda info -e
2. 仮想環境作成
1 に続いて以下のコマンドを実行。python バージョンは指定しなくても良いがしたほうが無難かな。
構文:
conda create -n [任意の環境名] python=[任意のPythonバージョン]
例:
conda create -n py311env01 python=3.11.3
3. 環境一覧をチェック (after)
- と同じコマンドを実行。仮想環境ができていることを確認する。
4. 仮想環境を有効化
デフォルトだと base なるものが有効になっている。作った仮想環境を有効化するには以下のコマンドを実行。
構文:
conda activate [任意の環境名]
例:
conda activate py311env01
[TIPS] Anaconda Prompt の設定(2023/11/05 追記)
デフォルトの Anaconda Prompt を開くと base が有効化されている。開くたび作った仮想環境を有効化するために conda activate を打つのは少々面倒。回避策は以下の通り。
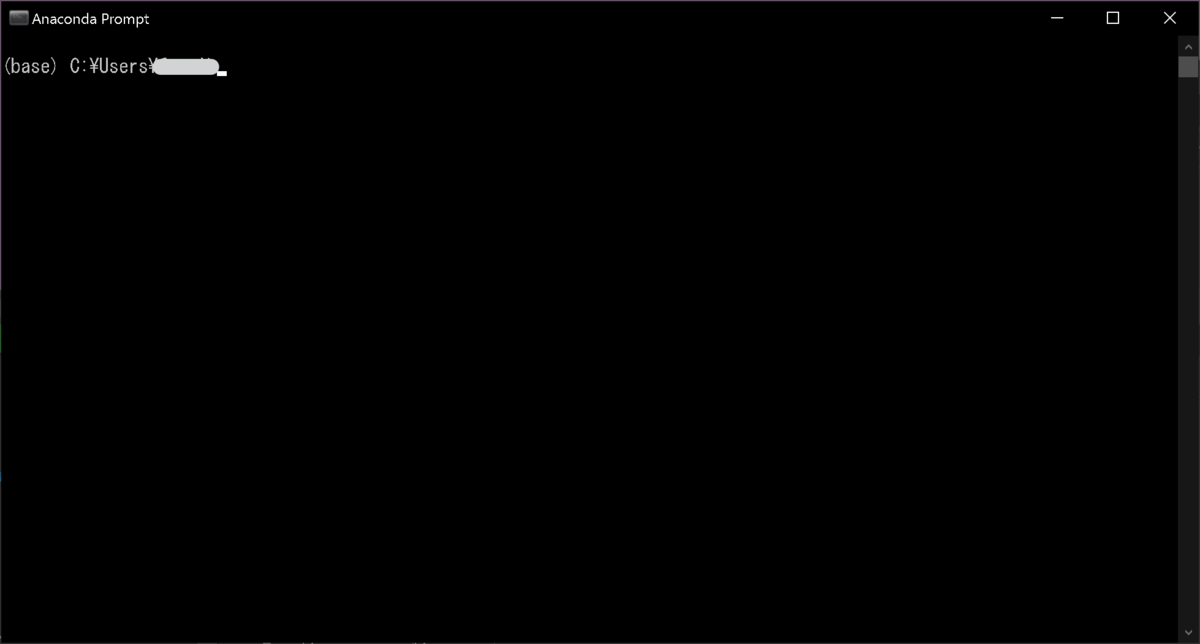
回避策
1.デフォルトの Anaconda Prompt のショートカットをコピペ
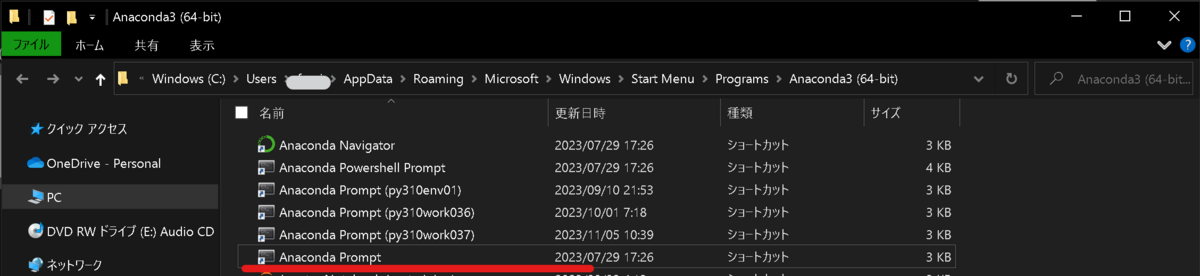
2.コピペしたショートカットの プロパティ > ショートカット を選択。リンク先にパスを追記する。
以下が追記後のリンク先のパス全体。[ ] 内は適宜読み替え。
%windir%\System32\cmd.exe "/K" C:\Users\[ユーザ名]\anaconda3\Scripts\activate.bat C:\Users\[ユーザ名]\anaconda3\envs\[有効化したい仮想環境名]
追記するのは上記パスの最後の部分に該当するこちら。
C:\Users\[ユーザ名]\anaconda3\envs\[有効化したい仮想環境名]
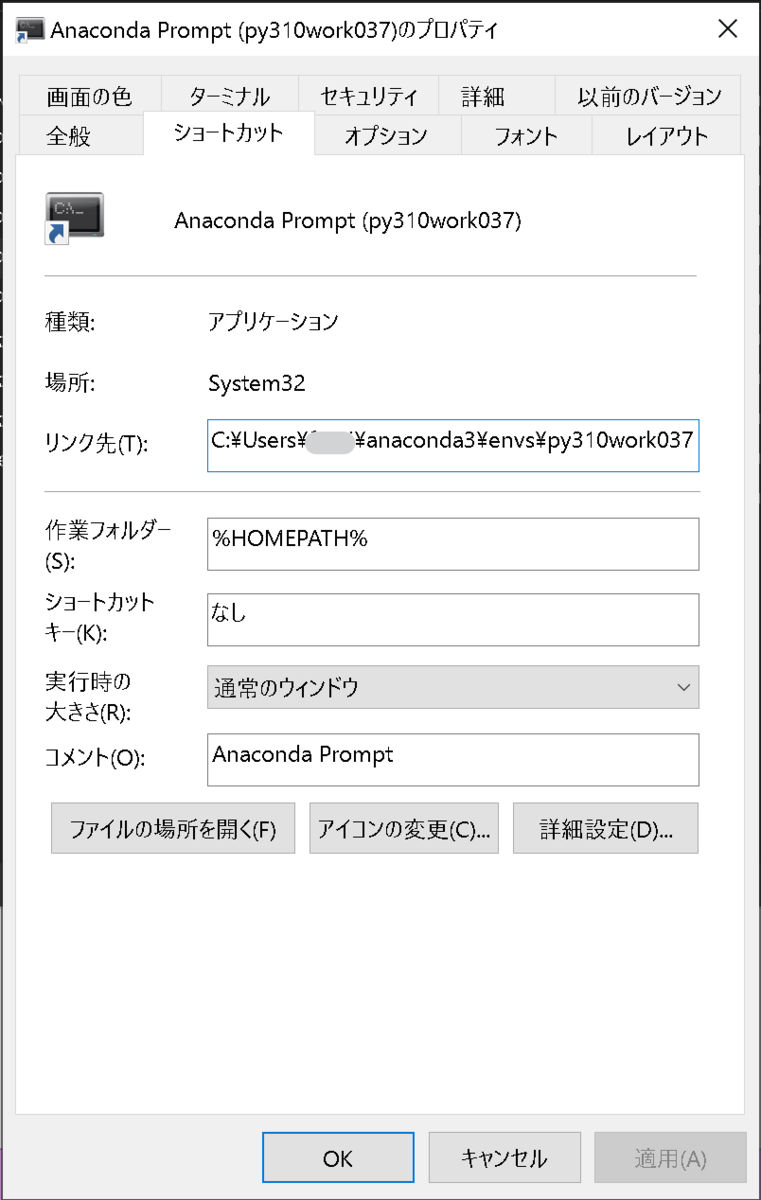
3.ショートカット名を好きなもの(仮想環境名にするなど)に変えて、好きな場所に配置。
自分はスタートとかタスクバーにピン留めしている。デスクトップにおいても良いと思う。
これで作ったショートカットを実行すれば、base ではなく仮想環境が有効化され、conda activate を打つ手間が省ける。
その他コマンド
作った環境を消したいなー
conda remove --name [任意の環境名] --all
Pythonバージョン知りたいなー
python -V